1.
Place your document.
2.
Press [ ].
].
 ].
].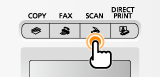
3.
Select <Remote Scanner> using [ ] or [
] or [ ] and press [OK].
] and press [OK].
 ] or [
] or [ ] and press [OK].
] and press [OK].The machine is now waiting to be scanned.
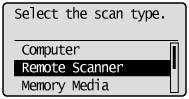

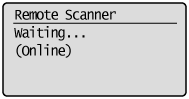
4.
Double-click the [Canon MF Toolbox 4.9] icon on the desktop.
The MF Toolbox starts.
5.
Click [Mail], [Save], [PDF], [Color Scan], [B&W Scan], [Custom 1], or [Custom 2].
6.
Select [PDF] or [PDF (Multiple Pages)] in [Save as Type].
7.
Specify the required settings as needed and click [PDF Settings].
The [PDF Settings] dialog box appears.
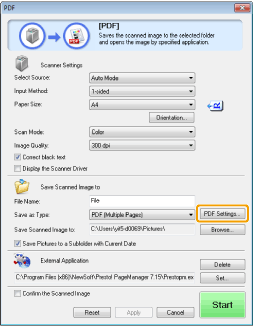
8.
Specify the required settings as needed and click [OK].
|
[Create Searchable PDF]
|
Converts the characters in the document to text data and makes the PDF document searchable with keywords.
|
|
[Text Language]
|
Select the language of the text to be scanned. The characters may be recognized more accurately if you select [English] from the drop-down list and set [Image Quality] to [300 dpi] or higher in [Scanner Settings].
|
|
[PDF Compression]
|
Select [High] for color images such as photos or illustrations to reduce file sizes.
|
9.
Click [Start].
When setting documents on the platen glass
|
(1)
|
Place the next page and click [Next].
|
|
(2)
|
When scanning is complete, click [Finish].
|