1.
Place your document.
2.
Press [ ].
].
 ].
].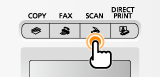
3.
Select <Remote Scanner> using [ ] or [
] or [ ] and press [OK].
] and press [OK].
 ] or [
] or [ ] and press [OK].
] and press [OK].The machine is now waiting to be scanned.
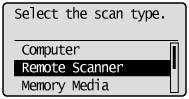

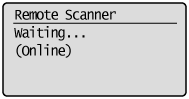
4.
Double-click the [Canon MF Toolbox 4.9] icon on the desktop.
The MF Toolbox starts.
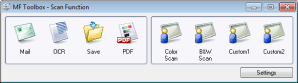
5.
Click an applicable MF Toolbox button.
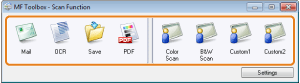
|
[Mail]
|
The document will be scanned and attached to an e-mail message in your e-mail application.
|
|
[OCR]
|
The document will be scanned and read by the OCR software.
|
|
[Save]
|
The document will be scanned and saved.
|
|
[PDF]
|
The document will be scanned and saved as a PDF file.
|
|
[Color Scan]
[B&W Scan] [Custom 1] [Custom 2] |
The document will be scanned and displayed in the registered application. A dialog box appears for each of the buttons.
|
|
NOTE
|
|
Applications that can be registered in the MF Toolbox buttons
The following applications can be registered in the MF Toolbox buttons if they are installed.
[OCR]: Presto! PageManager
[PDF]: Presto! PageManager
|
Specify the scanner settings as needed.
Clicking [Apply] saves the settings.
For details, see "Using the MF Toolbox."
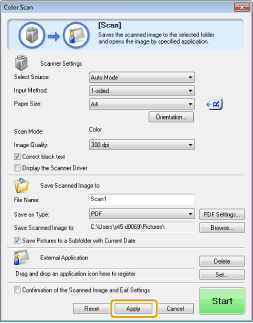
7.
Click [Start].
Scanning starts.
If you selected the [Display the Scanner Driver] check box in Step 6.
The [ScanGear MF] dialog box will appear.
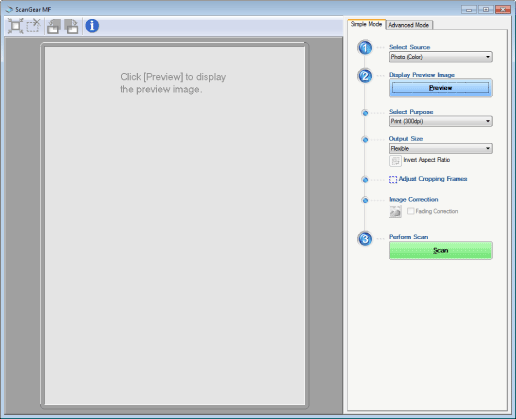
|
(1)
|
Specify the settings as needed.
For details, see "Using the ScanGear MF."
|
|
(2)
|
Click [Scan].
Scanning starts.
|
When additional pages can be scanned on the platen glass
|
(1)
|
Place the next page and click [Next].
|
|
(2)
|
To finish scanning, click [Finish].
|