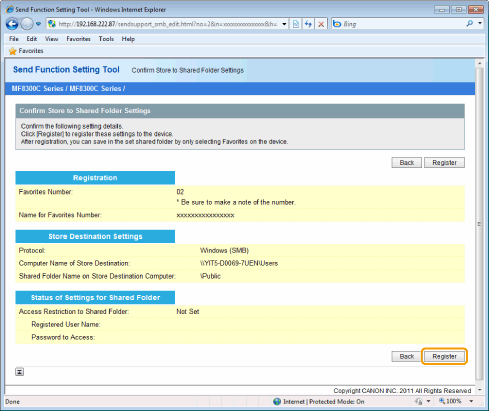Specify how to save documents to a file server using the Send Function Setting Tool. The settings are registered in the Favorites list in the address book.
|
IMPORTANT
|
|
If a Shared Folder Has Not Been Set
In order to send data to shared folders on the network from the printer, it is necessary to set up shared folders on the computer (file server) side where the data will be sent, not just using settings on the printer side. See the following sections for shared folder settings.
|
|
NOTE
|
|
Note that the settings are registered in the Favorites list.
The settings are registered in the Favorites list in the address book. Check that the number of registered favorites has not reached the maximum (19 destinations) before specifying the settings.
|
1.
Activate the Send Function Setting Tool.
2.
Click [Start].
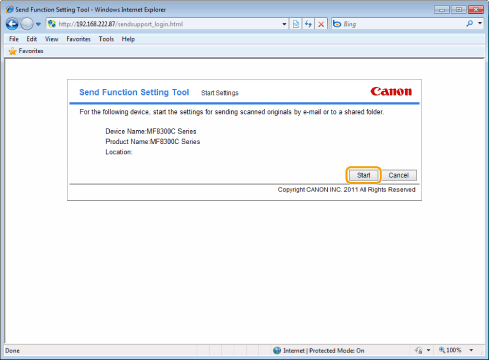
To log on in the Administrator Mode
|
(1)
|
Enter the system manager ID in [System Manager ID] and system manager PIN in [System Manager Password].
|
|
(2)
|
Click [Logon].
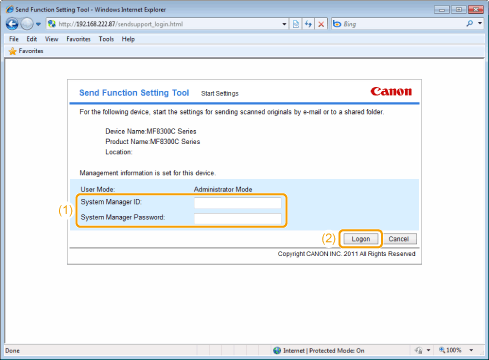 |
3.
Click [Store to Shared Folder Settings].
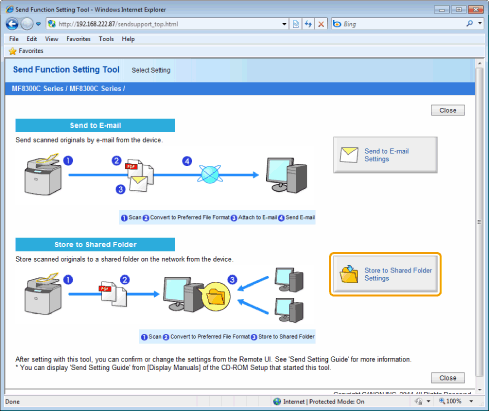
4.
Register the file server that you use.
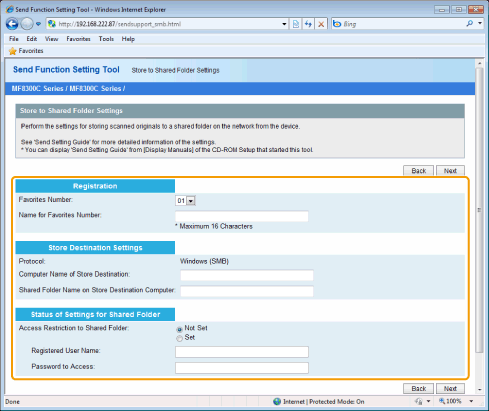
|
[Favorites Number]
|
Select from the drop-down menu.
|
|
[Name for Favorites Number]
|
Enter the name for identifying the Favorites number.
|
|
[Computer Name of Store Destination]
|
Enter the host name of the computer where the shared folder will be set up.
|
|
[Shared Folder Name on Store Destination Computer]
|
Enter the path to the shared folder.
|
|
[Access Restriction to Shared Folder]
|
Select [Not Set] or [Set], based on the access restrictions of the shared folder.
|
|
[Registered User Name]
|
When [Set] is selected for [Access Restriction to Shared Folder], enter the user name.
|
|
[Password to Access]
|
When [Set] is selected for [Access Restriction to Shared Folder], enter the password.
|
5.
Click [Next].
6.
Check the settings and click [Register].