Register destinations and frequently used settings in shortcut keys in advance, to perform a scan easily without needing to manually enter a destination and specify required settings.
Registering a Shortcut Key/Confirming the Destination Registered in the Shortcut Key
1.
Press [ ] (Menu).
] (Menu).
 ] (Menu).
] (Menu).2.
Select <Scan Settings> using [ ]or [
]or [ ] and press [OK].
] and press [OK].
 ]or [
]or [ ] and press [OK].
] and press [OK].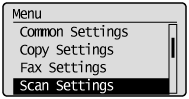
3.
Select <Shortcut Key Settings> using [ ] or [
] or [ ] and press [OK].
] and press [OK].
 ] or [
] or [ ] and press [OK].
] and press [OK].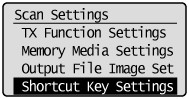
To store a new shortcut:
|
(1)
|
Select <Register> using [
 ] or [ ] or [ ] and press [OK]. ] and press [OK]. 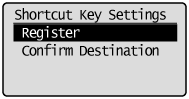 |
|||||||||||||||||||||||||
|
(2)
|
Select the shortcut key that you want to register using [
 ] or [ ] or [ ] and press [OK]. ] and press [OK].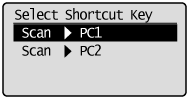 |
|||||||||||||||||||||||||
|
(3)
|
Select the connection method, using [
 ] or [ ] or [ ] and press [OK]. ] and press [OK].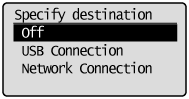 |
|||||||||||||||||||||||||
|
(4)
|
Select the destination using [
 ] or [ ] or [ ] and press [OK]. ] and press [OK].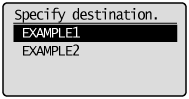 When a computer connected via a USB cable is included in the displayed destinations:
The USB-connected computer is listed at the top. When one computer is connected to the machine via a USB cable:
This screen is not displayed. When more than 10 computers are connected to the machine simultaneously:
Up to 10 computers can be displayed as a list of computers connected to the machine. (Scanning cannot be performed to the eleventh and subsequent computers. Reduce the number of computers connected to the machine over the network.) |
|||||||||||||||||||||||||
|
(5)
|
Specify the scan settings using [
 ] or [ ] or [ ]and press [OK]. ]and press [OK].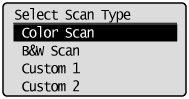 The scanner settings are specified by default as follows.
|
To confirm the destination registered in the shortcut key:
|
(1)
|
Select <Confirm Destination> using [
 ] or [ ] or [ ] and press [OK]. ] and press [OK]. 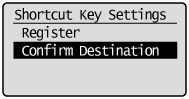 |
|
(2)
|
Select the destination that you want to confirm using [
 ] or [ ] or [ ] and press [OK]. ] and press [OK].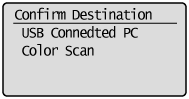 |
4.
Press [ ] (Menu) to close the menu screen.
] (Menu) to close the menu screen.
 ] (Menu) to close the menu screen.
] (Menu) to close the menu screen.Performing a Scan Using a Shortcut Key
1.
Place your document.
2.
Press [ ] (Scan > PC1 or Scan > PC2) into which the destination that you want to select is registered.
] (Scan > PC1 or Scan > PC2) into which the destination that you want to select is registered.
 ] (Scan > PC1 or Scan > PC2) into which the destination that you want to select is registered.
] (Scan > PC1 or Scan > PC2) into which the destination that you want to select is registered.Scanning starts.
 When scanning cannot be performed When scanning cannot be performedYou cannot perform a scan while the MF Toolbox setup screen is displayed.
Click [
 ] to close the screen before starting a scan. ] to close the screen before starting a scan.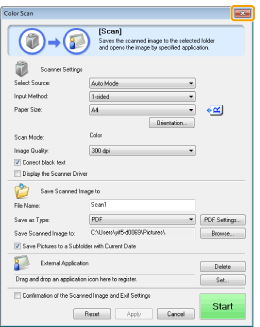 |
|
NOTE
|
|
When scanning is complete
The scans are saved in the appropriate folder.
When additional pages can be scanned on the platen glass
Proceed to step 3..
|
To scan the next page, select <Scan Next Original> using [ ] or [
] or [ ] and press [OK].
] and press [OK].
 ] or [
] or [ ] and press [OK].
] and press [OK].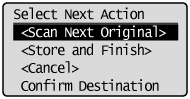
To cancel scanning
|
(1)
|
Select <Cancel> using [
 ] or [ ] or [ ] and press [OK]. ] and press [OK]. |
|
(2)
|
Select <Yes> using [
 ] or [ ] or [ ] and press [OK]. ] and press [OK]. |
To check the destination
Select <Confirm Destination> using [ ] or [
] or [ ] and press [OK].
] and press [OK].
 ] or [
] or [ ] and press [OK].
] and press [OK].4.
Select <Store and Finish> using [ ] or [
] or [ ] and press [OK].
] and press [OK].
 ] or [
] or [ ] and press [OK].
] and press [OK].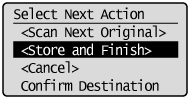
The scans are saved in the appropriate folder.
|
NOTE
|
|
The default save location:
Once scanning is complete, a folder is automatically displayed to which the scanned images are saved. By default, a folder bearing the scanning date is created inside the [Pictures] (or [My Pictures]) folder in [My Documents].
To change the scanner settings:
You can re-specify the save location, file format, resolution, and other settings from a computer.
See "Using the MF Toolbox" for more information.
|
